
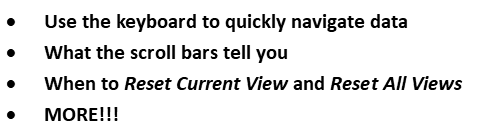
List boxes are used throughout PowerShift, organizing data into rows and columns. List boxes let you:
- Quickly navigate data using the keyboard or scroll bar positional controls
- Drag, drop and re-size columns to arrange data
- Re-sort displayed data by clicking the column heading
- Eliminate content you don’t need by "shrinking" columns so they effectively disappear
- Hover the mouse to see a description of contents
With these features in mind, let’s say you’re in the customer lookup. You know the customer’s name but need to find out the customer number. What’s the fastest way? Just start typing the customer’s name! That you can start typing to get to a record is a big timesaver, especially when a lot of data is displayed.
For example, if you’re looking for Freeman’s Distributing, typing Fre, fre or FRE (i.e., case doesn't matter) repositions to the first customer name that starts with fre. If you just typed f instead, you’d be positioned at the first name that starts with f.
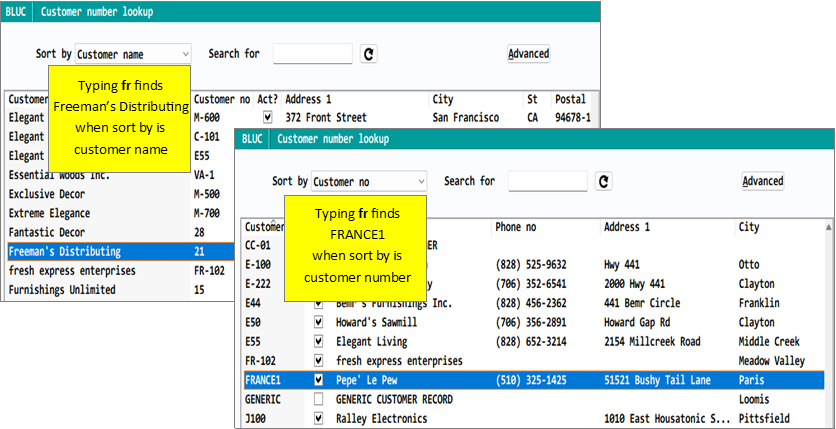
Some subtleties with the "start typing" feature:
- You can type as many characters as necessary to position appropriately, but if you pause too long between keystrokes, each is executed separately. For example, if you typed RA, pausing a second between typing the R and the A, you’d be repositioned to the first R record and then to the first A record.
- Whatever you type applies to the keyboard-sensitive column.
- The sort by field sets the keyboard-sensitive column in lookups. So, if your sort by field was customer number and you typed FR, you’d be positioned to the first customer number that starts with FR.
- In other PowerShift apps, the program sets the keyboard-sensitive column; by default it's the first column displayed. While you can reorganize the list box by dragging and dropping columns, the keyboard-sensitive column doesn't change (though it may no longer be first in your display).
- "Customized" column positions are retained unless they are reset. To restore the default column order, right-click a column heading and click one of the options: Reset Current View applies to the displayed list box; Reset All Views deletes list box customization from your local computer, restoring defaults to all list boxes.
The figure below illustrates how to reset column order, hover the mouse to see descriptive info, and use scroll bars to navigate data.
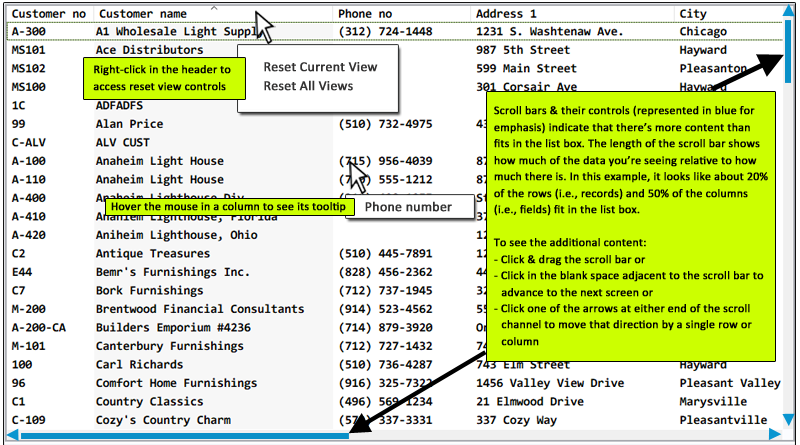
If you have questions about these or other concepts, contact Helpdesk.

