Use Options to Make an App Your Own
| When you run a PowerShift report or click the Prog opts button in an inquiry app, you can set program options that determine what data is included and how it is presented. Options enable you to customize reports and displays to meet your needs. In most inquiries and reports, the options window looks something like this: |
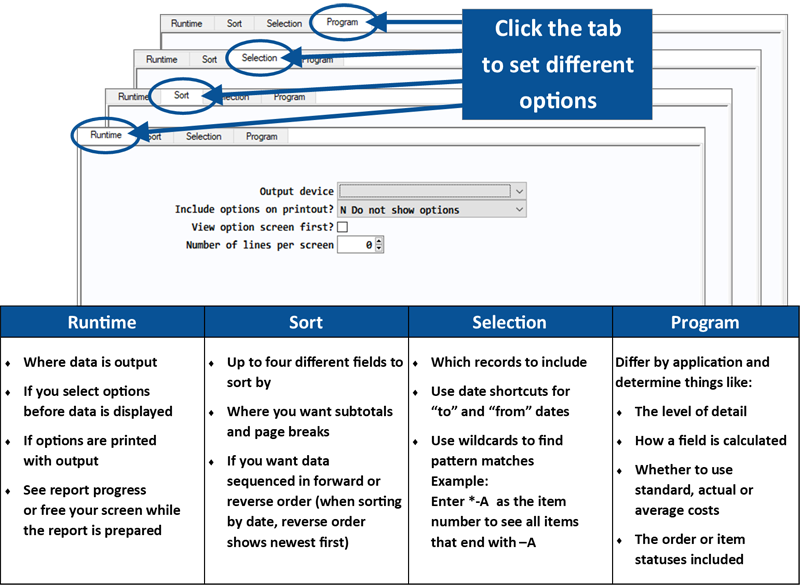 |
There are four types of options: Runtime, Sort, Selection and Program, accessed by clicking on the labeled tab. Not all programs have all four types -– and some have a second tab of program options (labeled Program2). In PowerShift 4.20, the Selection tab is active (i.e., displayed first) when you enter program options. (In earlier versions of PowerShift, the Runtime tab was active on entering options.) Selection and Program options determine what's included in the inquiry or report and Sort options let you specify how data is sequenced and totaled. By changing options, you can get different information from a single app. For example, you could use Vendor Purchases Inquiry (VPQ) to see what POs are due this week, or to see last month's outside services, or to see all open POs for a specific vendor. Since they have a lesser impact on data returned, you might overlook Runtime options. Options on the Runtime tab basically control how and where data is output. The most common Runtime options are:
|
|
Program options determine what data you see and how it’s presented. So, if a report or inquiry doesn’t show you what you expect, be sure to check how your options are set! |

