PowerShift Facilitates Data Exchange with XML
XML is a universal data format for exchanging information between applications. Export programs format PowerShift data as XML (as well as Excel), making it accessible to countless tools for reporting and data maintenance. The import program (appropriately named IMPORT) brings XML data back into the PowerShift database.

Suppose a buyer leaves the company and you want to assign a different buyer code to the items the former buyer procured. You could use Inventory Maintenance (IM), going through items one by one, updating the buyer code where appropriate. Even if you (or your operators) manage to stay awake, it's a tedious process at best!
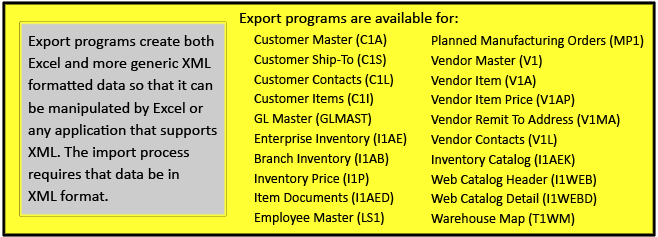
The example that follows illustrates how exporting data, making required changes in Excel and importing changed data back to PowerShift is far more efficient and accurate than manually changing each record.
To start, we'll need an output device set up in Output Device Maintenance (XDM). The screen here shows how a device named PCFILE might be configured to use with the XML export program:
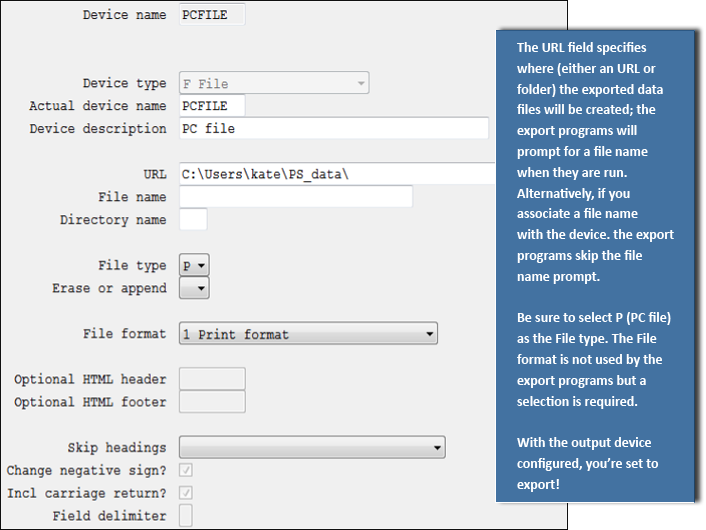
Getting back to the example of changing a buyer code, we'll run Enterprise Inventory Export (IMXML):
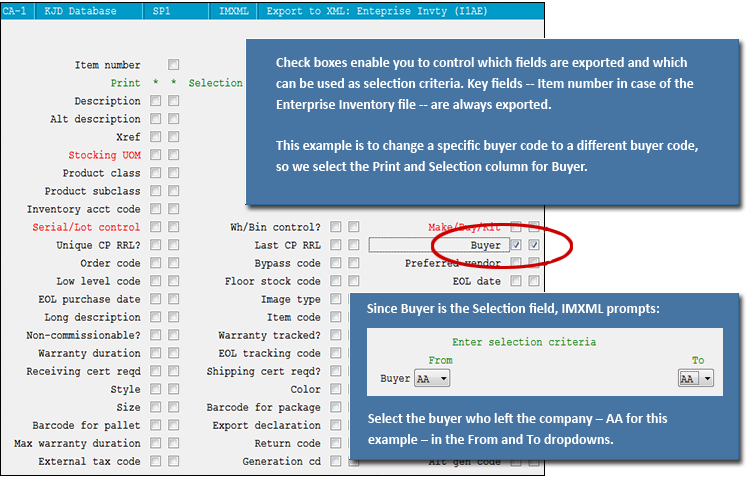
Click Export after confirming selection criteria and enter the output device created for the export programs (PCFILE in this example). IMXML also prompts for a file name -- we entered buyer (the file name prompt is skipped if a file name was specified for the output device in XDM).
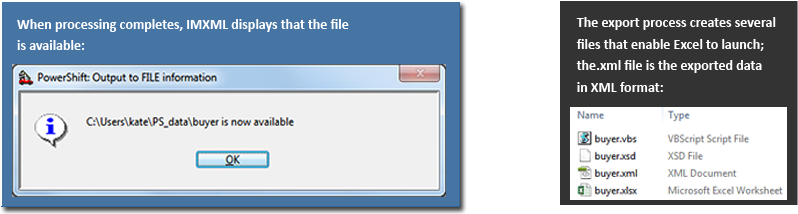
Excel is launched and buyer.xlsx (or .xls, depending on the Excel version) is opened so we can make required changes:
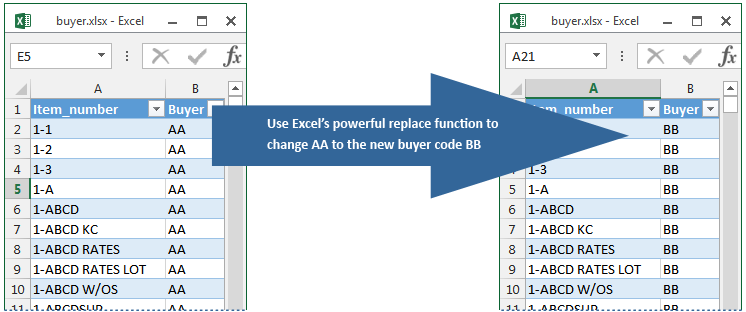
After confirming the updated worksheet is correct, we need to save it as XML data (the format required by the import program):
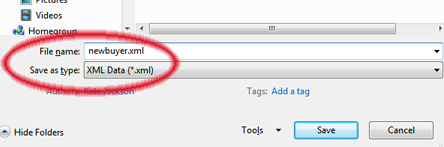
Back in PowerShift, make sure users have exited from programs that use the inventory file. It's a good idea to invoke a system lockout to prevent inadvertent accessing of the file to be updated (the enterprise inventory file in this example) during the import process.
From the PowerShift menu run IMPORT. The program prompts for the file to import. Enter the full path and saved XML file name and press F10.
![]()
Click OK to start the import. The program prompts for confirmation. Click OK to import the records. The program displays the number of records read, written and errors found. If any errors occurred, a log file is created. Be sure to review the log if errors found is not zero!
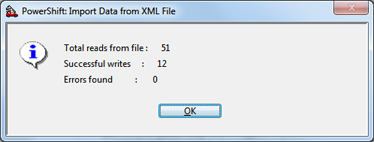
If the audit trail for the Enterprise Inventory file is active, the changes made by the import are recorded as if they has been made using Inventory Maintenance (IM).
To confirm changes to buyer code, review the audit trail or use the item lookup (from IQ, ISQ, etc.):
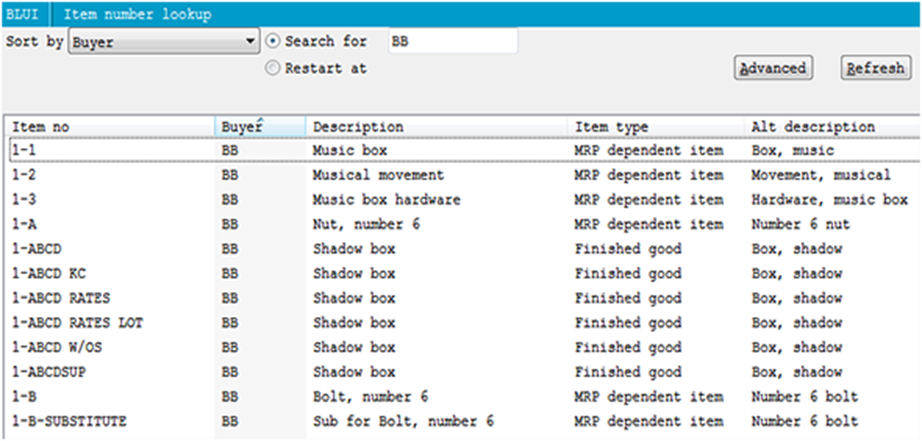
Buyer is in both the Enterprise (I1AE) and Branch (I1AB) Inventory files. To complete a buyer code change, you would also need to update the I1AB file.
If you have questions about PowerShift's export and import programs or would like to automate a data exchange process, contact the Qantel Helpdesk or call us at 630.300.6999.

